Particionar y formatear discos duros en Debian Linux
Qué es el particionamiento?
 Consiste en crear los límites lógicos en un disco duro sea este mecánico o electrónico; dichos limites se conocen como particiones o divisiones las cuales pueden ser únicas o varias dentro de un mismo dispositivo físicos; las particiones permiten organizar de mejor manera la información que colocaremos ahí.
Consiste en crear los límites lógicos en un disco duro sea este mecánico o electrónico; dichos limites se conocen como particiones o divisiones las cuales pueden ser únicas o varias dentro de un mismo dispositivo físicos; las particiones permiten organizar de mejor manera la información que colocaremos ahí.
La partición entonces indica donde empieza y donde termina el espacio lógico donde cabra la información.
Existen vario tipos de particiones por ejemplo tipo DOS, Linux, Mac, etc. aunque todas mantiene el mismo principio.
Qué es el formateo?
El formateo consiste en colocar las marcas o «pistas» donde irán colocados los archivos o datos; dichos archivos mantienen un indice asignado dentro de la partición, lo cual permite localizar rápidamente los archivos; por lo tanto el formateo genera esas pistas imaginarías como si se trataran de líneas de un cuaderno debidamente numeras llamadas FAT o tabla de colocación de archivos; estas tablas dependeran del tipo de sistema operativo y del formato usado, por ejemplo en window$ se usan los formatos FA, FAT16, FAT32 y NTFS , en Linux los mas conocidas son EXT3, EXT4 , etc.
En primer lugar desde la consola o terminal nos logeamos como root y desde qui indagaremos si el sistema a detectado los discos instalados físicamente.
# fdisk -l
se mostrara algo similar a la imagen
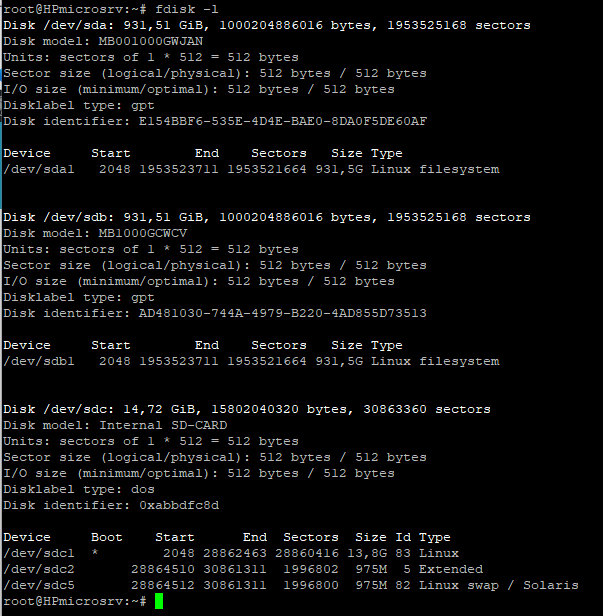
Aquí podemos observar la presencia de varios discos que están identificados como /dev/sda , /dev/sdb … y así sucesivamente. /dev/sdc , en este caso corresponde a una unidad SD, particionada en 3 partes; puesto que es donde hemos instalado nuestro sistema operativo linux.
Es posible determinar inclusive el tamaño en GB o MB del disco y sus particiones.
A continuación vamos a comprobar si la partición esta montada (activa) en el sistema para lo cual usaremos el comando:
# df
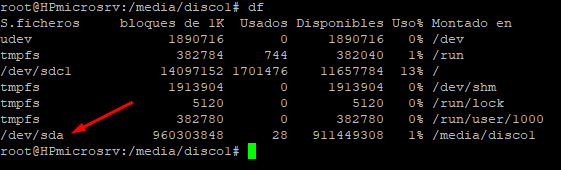
Donde podemos observar la presencia de /dev/sdc1 y los temporales propios de un disco donde esta instalado el sistema; pero ademas vemos que aparece /dev/sda puesto que la unidad ya esta previamente particionada y formateada; con el fin de entender como se hace, continuamos con el proceso.
Particionamiento del disco
Como vimos en la primera imagen el disco /dev/sdb no esta particionado ni formateado; por lo tanto lo que debemos hacer es particionar dicho disco, para ello usaremos el comando fdisk /dev/sdb.
# fdisk /dev/sdb
Aquí podemos solicitar ayuda de las opciones que posee el programa fdisk, presionando la tecla m y observaremos lo siguiente:
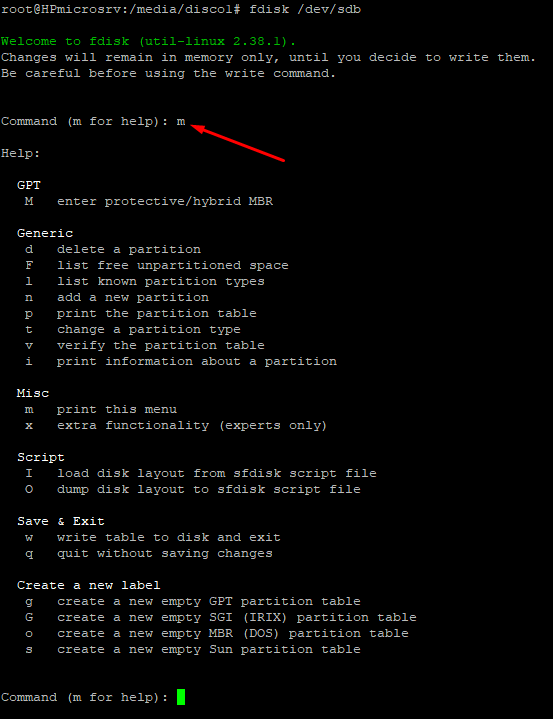
Es aquí donde crearemos la particiona, presionamos n para agregar una nueva partición, nos solicitará el numero de la partición, que en mi caso sera la 1. Si existiera una partición el requerimiento del numero sera consecutivo es decir la siguiente sera 2. Pero si lo que queremos hacer una partición que ocupe todo el espacio del disco borraremos la partición existente con d y luego n para crearla, si fuera el caso.
Suponemos que el disco es nuevo así que encojemos n y continuamos indicando el numero 1 que corresponde al numero de la partición y presionamos enter en todos los casos, casi al finalizar se nos indica que si queremos remover las firmas anteriores y solo presionamos Y, como respuesta se nos indica que las firmas serán removidas cuando escribamos los datos de la partición en el disco. Para determinar el tipo de sistema de archivos que usaremos en la partición presionamos t y caqui para tener una guía de que numero hace referencia al tipo de particiona, cogemos el numero en esta caso sera 83 , Ahora debemos escribir las modificaciones para lo cual presionamos la tecla w y enter y se nos indicará que la tabla de Partición ha sido alterada o creada.
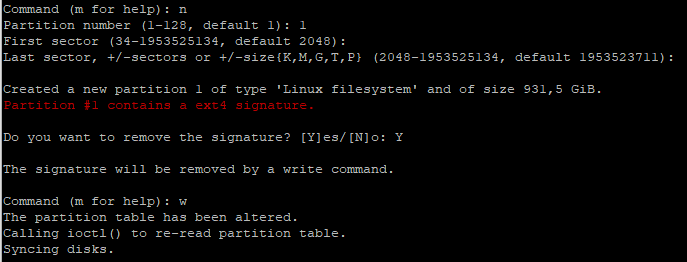
y con q salimos del programa de particionamiento fdisk.
Formateo del disco
El formateo consiste en crear las pistas y sectores asi como la tabla de archivos donde los datos serán colocados dentro del disco, para poder formatear usaremos el siguiente comando en la linea de la terminal:
# mkfs.ext4 /dev/sdb
Lo que generara el sistema de de archivos en la unidad sdb con formato EXT3 propio de Linux en la partición que habíamos creado previamente.
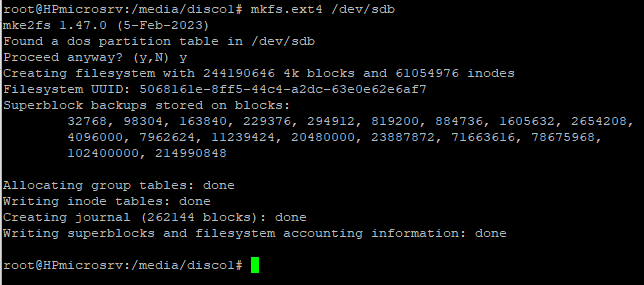
Como puede verse nos dice que ha localizado una tabla de particiones en /dev/sdb y nos interroga si deseamos continuar a lo cual respondemos que Y – a partir de aquí los datos que hayan en el disco se perderán por completo – finalmente el disco esta listo para ser usado; sin embargo en este punto Linux no lo ha reconocido; por lo tanto hay que montarlo.
Montaje del disco en Linux
Los discos en Linux se ven como carpetas o directorios, los cuales en el caso de Debían se los lista en la carpeta /media/ , sin embargo dichas carpetas no se crean automáticamente; por ello debemos crear la carpeta que hace referencia al disco manualmente con el comando:
# mkdir /media/disco2
Y es sobre esta carpeta donde montaremos el disco duro al que he denominado «disco2» así:
# mount /dev/sdb /media/disco2
Listo el disco esta preparado para ser usado, lo podemos comprobar con el comando df lo que mistará algo así:
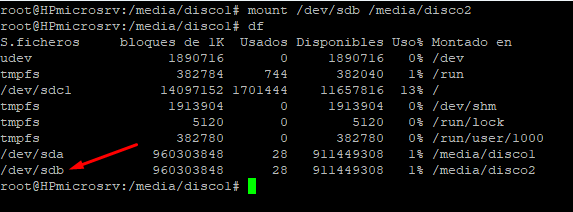
por lo tanto ya podemos colocar datos en el disco, si desea cambiarse al disco, usamos el comando cd como si de un directorio se tratase.
# cd /media/disco2
Sin embargo si apagamos la máquina y la encendemos nuevamente el disco no esta montado por defecto sino que después de cara reinicio debemos montar las unidades.
Para evitar eso se debe colocar una linea dentro del archivo fstab el cual es leído cada vez que la maquina arranca el sistema.
# nano /etc/fstab
y dentro colocamos la siguiente línea:
/dev/sdb /media/disco2 ext4 rw,nouser,dev,exec,auto 0 0
Ahora si cada vez que iniciemos la máquina el o los discos se montaran de manera automática.
Desmontaje de un disco
Si fuera el caso por cualquier motivo o cuando se va a re-particionar o re-formatera, es necesario desmontar el disco, de otro modo no se nos permitirá hacerlo; para ello usamos la siguiente instruccion:
# umount /dev/sdb1