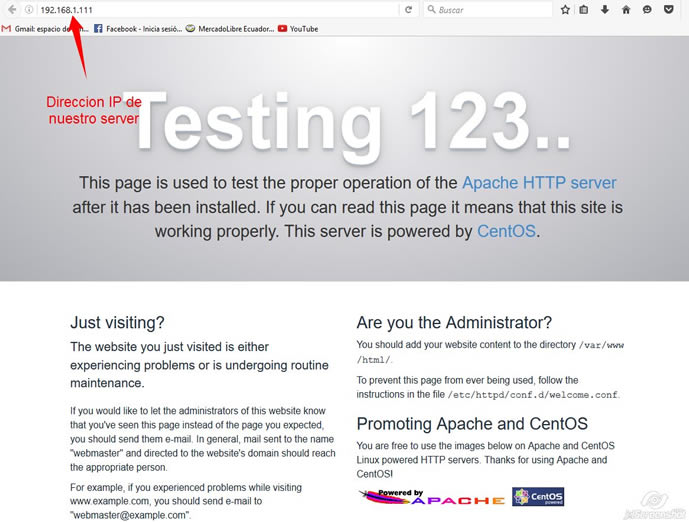Instalar web server en Centos 7 – LAMP + Centos7
 Cuando hablamos de instalar un sistema LAMP (linux, Apache, MariaDB, y PHP) en cualquier sistema operativo o distro de Linux se requiere instalar cada una de las aplicaciones o servicios por separada aunque luego las integremos como uno solo, a este tipo de configuración se la denomina también servidor web de aplicaciones. Entonces manos a la obra..!
Cuando hablamos de instalar un sistema LAMP (linux, Apache, MariaDB, y PHP) en cualquier sistema operativo o distro de Linux se requiere instalar cada una de las aplicaciones o servicios por separada aunque luego las integremos como uno solo, a este tipo de configuración se la denomina también servidor web de aplicaciones. Entonces manos a la obra..!
Instalar Apache
En Centos para instalar apache necesitamos el siguiente comando:
# yum -y install httpd
Ahora para poder probar si el demonio del Apache esta funcionando, debemos iniciar el servicio con el siguiente comando, caso contrario no funcionara :
# systemctl start httpd
Hecho esto ahora podremos verificar si nuesto servidor esta funcionando, para lo cual solo debemos abrir el navegar firefox (o similar) y colocamos en la lines del URL la IP del equipo en el cual hemos instalado el servidor:
http://la_IP_del_servidor
ejemplo en mi caso: http://192.168.1.111
Si puede ver la siguiente pagina, nuestro server esta funcionando..!
Sin embargo no es suficiente pues si la próxima ves que enciendas la maquina el servidor no arrancará junto con el sistema operativo entonces debemos indicarle al SO, que lo auto-arranque de la siguiente manera:
Primero iniciamos el servicio así:
# systemctl start httpd
Luego el siguiente comando para fijarlo en el auto arranque:
# systemctl enable httpd
Y si queremos comprobar si el servicio esta funcionando podemos usar el siguiente comando para verificarlo:
# systemctl status httpd
El resultado en la línea correspondiente aparecerá así:
Active: active (running)
Y si por ultimo decides detener el servicio (suele ocurrir cuando se están haciendo pruebas) puedes usar el siguiente conjunto de instrucciones:
# systemctl stop httpd
Instalacion de MySQL / MariaDB
El siguiente paso en un servidor web es la instalación del Servicio de Bases de Datos que en nuestro caso puede ser instalar MySQL o MariaDB; ambos mantienen las mismas estructuras el primero perteneces a una empresa privada; la cual no mantiene completamente los estándares de licencias GNU/GPL; por tal motivo se realizo un fork denominado MariaDB; mantenida por el mismo creador de MySQL.
Para instalarlo procederemos de la siguiente manera, instalamos el motor de bases de datos MariaDb con la siguiente instrucción:
# yum -y install mariadb-server mariadb
Esperamos unos minutos, al terminar debemos Iniciar el servicio y luego indicar al SO que lo auto arranque la próxima ves; de manera similar a como lo hicimos con el servicio de Apache:
# systemctl start mariadb.service # systemctl enable mariadb.service
Verifiquemos si esta activo: 🙂
# systemctl status mariadb
El siguiente paso es definir la clave del usuario root para la administración de las bases de datos:
# mysql_secure_installation
En la primera pregunta no ingreses ninguna clave solo digita ENTER (puesto que originalmente no existe ninguna clave definida) hecho esto inmediatamente te preguntara si deseas colocar la clave para el root, solo presiona: Y , luego te solicitara la nueva clave o la clave que asignaras al usuario root, por lo tanto ingresa esa clave, esto lo hará con otra pregunta de re confirmación de la misma clave.
Hecho esto a todas las opciones solo responde Y o simplemente ENTER hasta que veas el siguiente mensaje:
«Thanks for using MariaDB!»
Listo tenemos instalado el motor de bases de datos MariaDB..!!
Instalación de PHP5 – PHP7
Como ya sabemos PHP es el lenguaje de programación que nos permitirá conectar las paginas web desarrolladas en HTML con el motor de bases de datos MariaDB, usando el lenguaje SQL por lo tanto se requiere instalarlo e indicarle al PHP que se comunique con las bases de datos.
Para instalar PHP5 solo debemos djgitar el siguiente conjunto de instrucciones como siempre todo desde la consola:
# yum -y install php
Una vez que haya finalizado la instalación es oportuno reiniciar el servidor apache (web) con el propósito de que los cambios realizados por la instalación en el servicio sean efectivos, usa el siguiente comando (ya conocido):
# systemctl restart httpd.service
Comprobando si PHP5 esta correctamente instalado
Para poder probar la instalación de nuestro lenguaje PHP y cerciorarnos de que esta operativo necesitamos hacer lo siguiente:
Usando el editor vi (en lo particular uso mas el NANO, pero en la instalación de Centos no lo trae por defecto, si desea usarlo puedes instalarlo con el comando # yum -y install nano) con el fin de crear un archivo con la extensión .php el cual debe contener los comandos indicados:
# vi /var/www/html/info.php
dentro de este archivo colocamos las siguientes instrucciones del lenguaje PHP, el mismo que sera abierto a través del navegador: para eso digita tecla ESC y la tecla INS
<?php phpinfo(); ?>
Una vez editado grabamos con los siguientes comandos de vi
ESC : !wq
Desde el navegador colocamos la URL que corresponda a nuestro servidor; asi:
http://192.168.1.111/info.php
Si logras ver la siguiente pantalla la instalación ha concluido con éxito..!
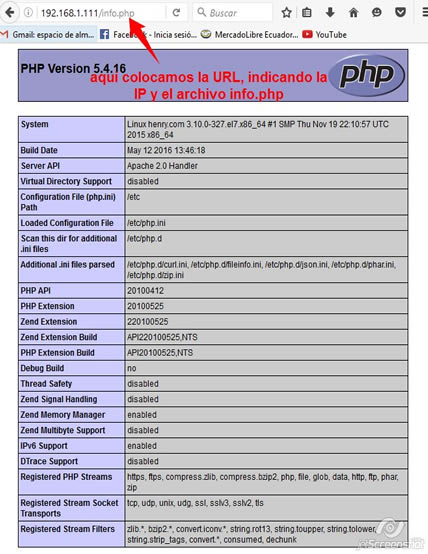
Instalr PHP 7
Ahora bien para instalar la versión más reciente simplemente haremos lo siguiente desde la linea de comandos en la terminal:
# yum -y install php7.0 php7.0-mysql
y listo! puedes repetir los pasos anteriores para comprobar si la instalación fue correcta.
Configurar el soporte entre PHP5 y MySQL (MariaDB)
Lo que necesitamos instalar primero es la aplicación que conectará el PHP con el MySQL para ello usamos las siguientes instrucciones:
# yum -y install php-mysql
Despues de instalarse debemos instalar el conjunto de módulos requeridos por algunas aplicaciones CMS como WordPress, Joomla o Drupal, entre otros. Usaremos el siguiente conjunto de instrucciones en una sola linea de comando:
# yum -y install php-gd php-ldap php-odbc php-pear php-xml php-xmlrpc php-mbstring php-snmp php-soap curl curl-devel
Y como siempre debemos reiniciar las operaciones de apache para que todos los cambio hechos tomen efecto y los distintos módulos se activen en el apache.
# systemctl restart httpd.service
Al re-cargar nuevamente la pagina web de info.php y la compara con la carga anterior vera que algunos de los módulos indicado se verán en esta pagina sobre todo las librerías GD (para manejo de gráficos) o LDAP así:
En primera instancia antes de la instalación de de módulos o complementos se vera así:
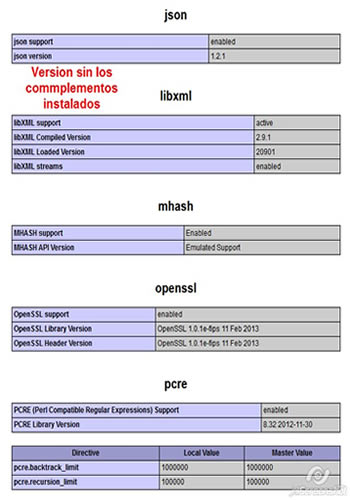
Aquí ya se pueden ver los complementos (LDAP como ejemplo) instalados después de los comandos indicados: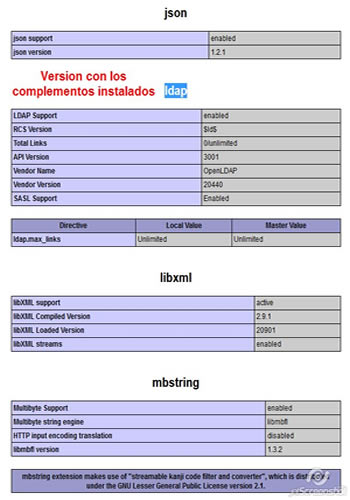
Instalación de phpMyAdmin
Finalmente y ya para terminar como nuestro servidor en el que hemos integrado un servidor de web APACHE junto con un Gestor de bases de datos MARIADB y el lenguaje que lo sostiene que en este caso es PHP5. Debemos buscar la manera de sacarle el máximo provecho ya sea programando aplicaciones web y conectadas a las bases de datos o en su defecto utilizar manejadores de Contenido ya listos (CMS) como WORDPRESS o OWNCLOUD .
Por lo tanto es conveniente para facilitarnos la creación, gestión y administración de las bases de datos instalar una herramienta «gráfica» vía web que nos permita hacer todo lo indicado: esa aplicación se llama phpMyAdmin; para lo cual haremos lo siguiente:
Primero debemos instalar el repositorio donde se encuentra la aplicación para ello indicamos las llaves correspondientes de EPEL (repo oficial) y luego instalamos el repo asi:
# rpm --import /etc/pki/rpm-gpg/RPM-GPG-KEY* # yum -y install epel-release
desde la conosla escribimos el comnado siguiente para bajar e instalar la aplicación:
# yum -y install phpMyAdmin
Ahora bien debemos hacer los cambios correspondientes en el archivo de configuración de phpMyAdmin a fin de que podamos acceder a la aplicación desde el navegador; si no se hace este procedimiento no funcionara, es mas se negara el acceso a dicha pagina, por lo tanto editamos el archivo así:
# vi /etc/httpd/conf.d/phpMyAdmin.conf
y dentro debe quedar de la siguiente manera, pon atención a los # ya que ellos comentaran las lineas de código que no queremos se ejecuten en el archivo de configuración, así:
[...]
Alias /phpMyAdmin /usr/share/phpMyAdmin
Alias /phpmyadmin /usr/share/phpMyAdmin
#<Directory /usr/share/phpMyAdmin/>
# AddDefaultCharset UTF-8
# <IfModule mod_authz_core.c>
# # Apache 2.4
# <RequireAny>
# Require ip 127.0.0.1
# Require ip ::1
# </RequireAny>
# </IfModule>
# <IfModule !mod_authz_core.c>
# # Apache 2.2
# Order Deny,Allow
# Deny from All
# Allow from 127.0.0.1
# Allow from ::1
# </IfModule>
#</Directory>
<Directory /usr/share/phpMyAdmin/>
Options none
AllowOverride Limit
Require all granted
</Directory>
[...]
El resto del archivo debe quedar igual (intacto [. . .] ) y listo!!, grabamos las modificaciones al archivo y reiniciamos como siempre, el servidor apache:
# systemctl restart httpd.service
Ahora podemos ingresar en el navegador colocando la URL de la siguiente manera (recuerda que la IP es la de tu servidor donde instalaste todo)
http://192.168.1.111/phpmyadmin
y finalmente veremos lo siguiente:
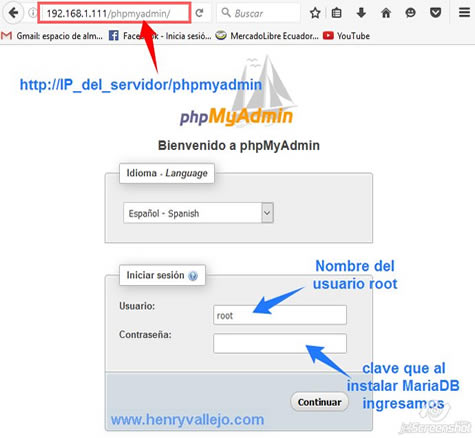
Con todo esto hemos terminado..! 😀
fácil verdad?