Archivo mensual: agosto 2019
Captura y Grabación de pantalla
 La captura y grabación de pantalla son dos conceptos muy distinto, aunque el objetivo en los dos casos es mantener registros de las actividades sobre la pantalla o sobre una aplicación en particular.
La captura y grabación de pantalla son dos conceptos muy distinto, aunque el objetivo en los dos casos es mantener registros de las actividades sobre la pantalla o sobre una aplicación en particular.
La captura de pantalla también llamada foto de pantalla en ingles seria screen capture o screen shot, sirve para registrar capturas estáticas de la actividad en la pantalla; ya sea de todo el escritorio del sistema operativo, una ventana en particular (aplicación) o una sección en concreto de la que deseamos hacer la foto.
Mientras tanto la grabación de pantalla consiste en crear un video; es decir una secuencia de imágenes grabadas en un intervalo de tiempo en un formato que ademas de guardar las imágenes junto con ellas se guarda en sonido o audio ya sea de una micrófono o de la misma tarjeta de sonido; lo que permite registrar un fondo “musical” y una narración de lo que estamos registrando. El formato de estos archivos puede ser en MPG, MP4, AVI, OGG, MKV, FLV, MOV, WMV, etc. ; cada uno guarda el audio en formatos diferentes. A este tipo de captura se le conoce también como screen cast.
Para que sirve?
Las capturas o grabaciones de pantalla son muy útiles a la hora de evidenciar las actividades sobre la computadora y el sistema operativo que estamos usando; se pueden utilizar para aplicaciones multimedia, tutoriales e instructivos de uso de una determinada aplicación; también pueden servir como material visual para informes, etc.
Aplicaciones útiles
Dependiendo del sistema Operativo que estemos utilizando existen una gran variedad de herramientas para hacer estas capturas a las que denominaremos screen shots para las imágenes fijas y screen cast para las imágenes en movimiento o videos.
Como es nuestro tema de interés el uso de aplicaciones libres, sobre sistemas operativos libres. Las herramientas que mencionare aquí serán entonces aplicaciones libres sobre linux Debian.
GNOME Screenshot
La primera herramienta que usaremos es la que casi por defecto viene instalada en las distros con escritorios basados en gnome; probablemente la más utilizada y muy sencilla de manipular, permite capturar imágenes en los formatos estándares mas conocidos como es el .PNG. Esta aplicación es para realizar los screenshot.
Para instalarlo simplemente desde la terminal indicamos el comando siguiente:
# apt install gnome-screenshot
Y esto colocara el ícono lanzador en el menú, al lanzarlo veremos una imagen como la siguiente:
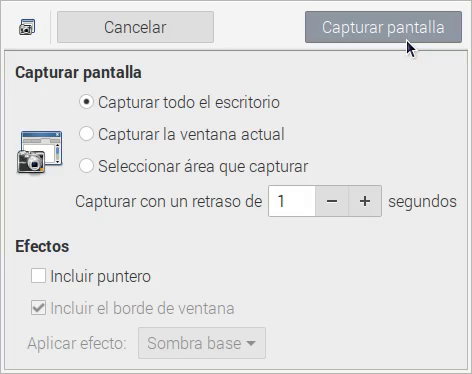
Las opciones son muy intuitivas , tenemos desde como capturar todo el escritorio, la ventana actual abierta o definir un área de captura , ademas podemos hacer una cuenta en segundos antes de que se tome la “foto” , decidiremos si queremos colocar el puntero en la captura así como un halo de sombra al rededor de la misma para darle un efecto mas agradable. Al hacer click en “Capturar pantalla” después de conteo automáticamente hará la captura y nos mostrara una ventana en la que se no pedirá indicar el nombre del archivo .PNG y su ubicación; aunque por defecto el nombre contendrá la fecho y hora de la captura, pero nosotros podemos agregar mas datos al nombre del archivo.
Vokoscreen
Es una aplicación que permite grabar tu pantalla mientras se muestra y narras lo que está haciendo. Es fácil de usar, tiene una interfaz simple e incluye un menú del panel superior para acceder fácilmente cuando estás grabando.
Puedes optar por grabar toda la pantalla, una ventana o simplemente una selección de un área. Personalizar la grabación es fácil de obtener el tipo de grabación de pantalla que deseas lograr. Vokoscreen incluso te permite crear un gif como una grabación de pantalla. También puede grabarse usando la cámara web en caso de que estés narrando como tutoriales para que puedas involucrar a los estudiantes. Una vez que hayas terminado, puedes reproducir la grabación directamente desde la aplicación para que no tengas que seguir navegando para encontrar lo grabado.
Para instalarlo basta con digitar lo siguiente desde la terminal:
# apt install vokoscreen
Y lo instalará automáticamente; Esta aplicación es para realizar los screencast, al ejecutar la aplicación veremos una pantalla como la siguiente:
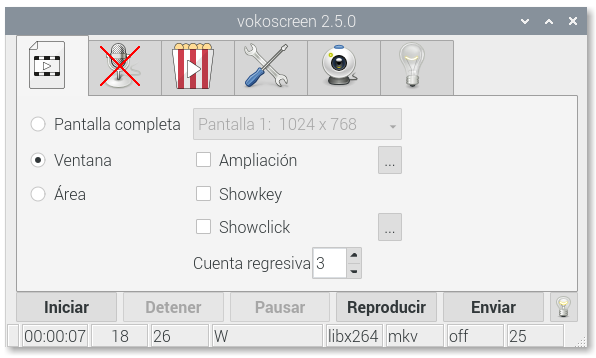
Donde de manera similar podremos seleccionar si queremos hacer un video de la pantalla completa, una ventana en particular o una sección del escritorio, podremos también colocar una cuenta regresiva antes de que empiece la captura; con esta herramienta podremos grabar audio de narración, configurar el tipo de formato; normalmente es .MKV o Matrsoka, podemos indicar si queremos capturar ademas desde la webcam, para que una ves grabado el archivo de video lo podamos reproducir con la aplicación por defecto (recomiendo instalar VLC) y hasta enviar el video por email.
Espero que estas herramientas les sean útiles, en una sección nueva dedicaré un tutorial a la programa OBS ya que este permite hacer potcast y streaming de video en vivo.